Why use Collections in Lightroom?
If you’re anything like me, when confronted by a huge menu in a restaurant I glaze over. A small menu makes choosing a meal so much easier.
It’s the same with photos.
When you can see a small collection of images at a glance it’s easier to cherry pick the ones you want.
This is where Lightroom Collections rule over Folders. You can gather together and view a selection of photos in a collection instead of sifting through all the photos in a folder.
But there’s more to Collections than that.
For starters, there are four types of collections and they all serve a purpose in the Lightroom workflow.

What’s the difference between Folders and Collections in Lightroom?

Lightroom folders
- A folder is your photos’ home and can be accessed from the Library module only.
- Folders reflect the structure of your filing system. That’s where photos are stored on your computer. If you move or delete a folder it will be moved or deleted on the computer.
- Photos can appear in only one folder at a time.

Lightroom Collections
- If you make a virtual copy of a photo in a Collection, it’ll also show in the Folder.
- A collection is a temporary gathering place for your photos, even if you never intend deleting it, and can be accessed from all Lightroom modules
- If you delete a photo from a Collection, it’ll still exist in the folder. To delete it from Lightroom, you need to delete it from the Folder. This is the only downside of collections and that’s only if you create virtual copies in a collection, which I do often when wanting to compare two different edits of the same photo.
- The trick is to remember to go and delete the one you don’t want in the folder, not just in the collection, otherwise you end up with a gajillion versions of the same photo. I’ve done that so many times!
- Even deleting a Collection will have no impact on the Folder or the photos in it.
You can include photos from lots of different folders into one collection. And a photo can appear in several collections, but in only one folder.
Using collections to gather together images for a photo book is a great way to refine your selection before opening the book module to design your book.

Really important note on Lightroom Collections
When you create any type of Collection in Lightroom, make sure that you uncheck the box that says Include selected photos if you don’t want to include the selected photo. If you want that photo or photos in the Collection, leave it checked.
I often forget this and end up with a random photo included in my new Collection. It’s not a big deal as it’s really easy to remove, but fixing mistakes slows down the workflow.
Types of Lightroom collections
There are four types of Lightroom collections:
- Collections
- Quick Collections
- Target Collections
- Smart Collections

1. Collections
These are collections that you create and populate manually.
How Collections work
These are the Lightroom collections you’ll use most often, because they’re so handy for gathering together and viewing a selection of photos from a shoot. Unlike Folders, Collections can be accessed in the Develop module, which makes them very convenient.
Here are just 3 ways I use Collections:
- They’re great for culling photos from a photoshoot, because it feels easier to remove something from a collection than to delete from a photo. Once I’ve finalised my favorites I delete the ones that didn’t make the cut.
- Collections are ideal for doing in person sales with my portrait clients to select their favorites.
- They’re also ideal for working on a client’s selection. After they’ve selected photos I create a collection of their favorites that I use for album design etc – it’s an easy way to see their selection all at once.
To create a Collection:
- Click on the plus next to Collections
- Select Create Collection from the dropdown menu
- Name your collection and check or uncheck the Include selected photos box
- If you want it included in a Collection Set (more on this below) check that and specify which Collection Set

2. Quick Collections
This is the default Lightroom collection that photos will appear in if you click B on your keyboard or right click and select “Add to Quick Collection”.
Quick Collections are really handy for just that – creating temporary collections quickly.
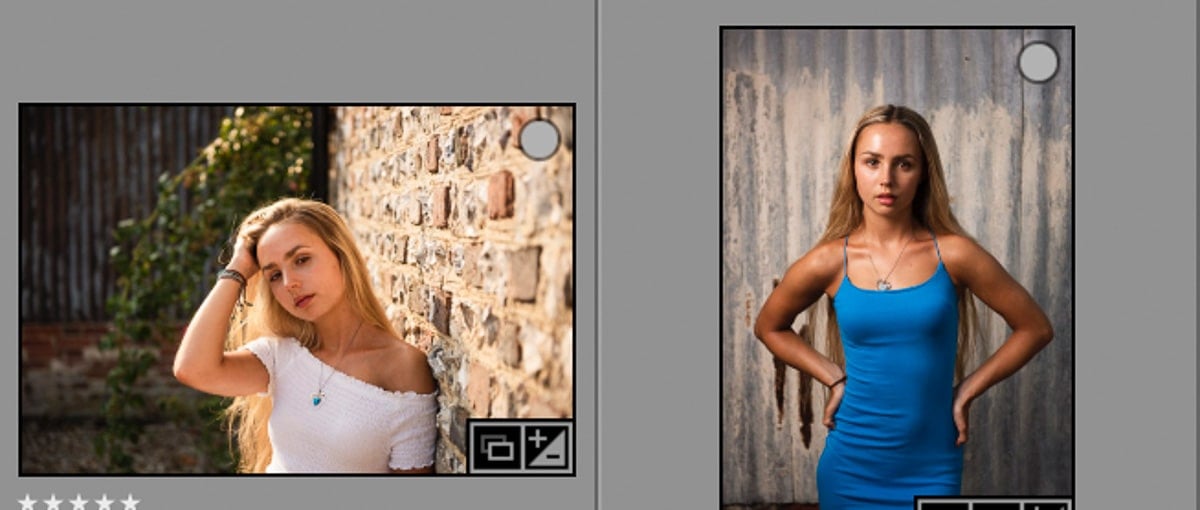
How Quick Collections work
When I write an article for The Lens Lounge, I create a Quick Collection of possible photos to use for the article from different shoots before making my final selection.
- It’s quick and easy to go through my folders in the Library grid view
- Click on photos I’m considering
- Click B to add photos to the Quick Collection (I use keyboard shortcuts as much as possible) or right click and select Save Quick Collection
- Then save the Quick Collection as a Collection
- I then view the Collection and make my final selection for the article by removing photos

- To save a Quick Collection as a Collection:
- Right click on Quick Collection
- Select Save Quick Collection from the dropdown menu
- Name your Collection
- Make sure to check the Clear Quick Collection After Saving box
- Save and it will appear in your Collections panel

Target Collections
Any regular collection can be made into a Target Collection instead of using Quick Collections. Simply right click on the collection name and selecting “Set as Target Collection” from the drop down menu.
Once you’ve created a Target Collection, when you highlight a photo and then click B (or right click and select Add to Target Collection), instead of going to the Quick Collection, it’ll go to the collection you’ve set as a target.
To remove the photo from the Target Collection, just hit B again or right click and select Remove from Target Collection in the dropdown menu.
I use target collections all the time for quickly creating a shortlist of (to name a few):
- My client’s favorite images from a shoot
- Images to include in a photo book
- Virtual copies of images sized specifically for Instagram stories
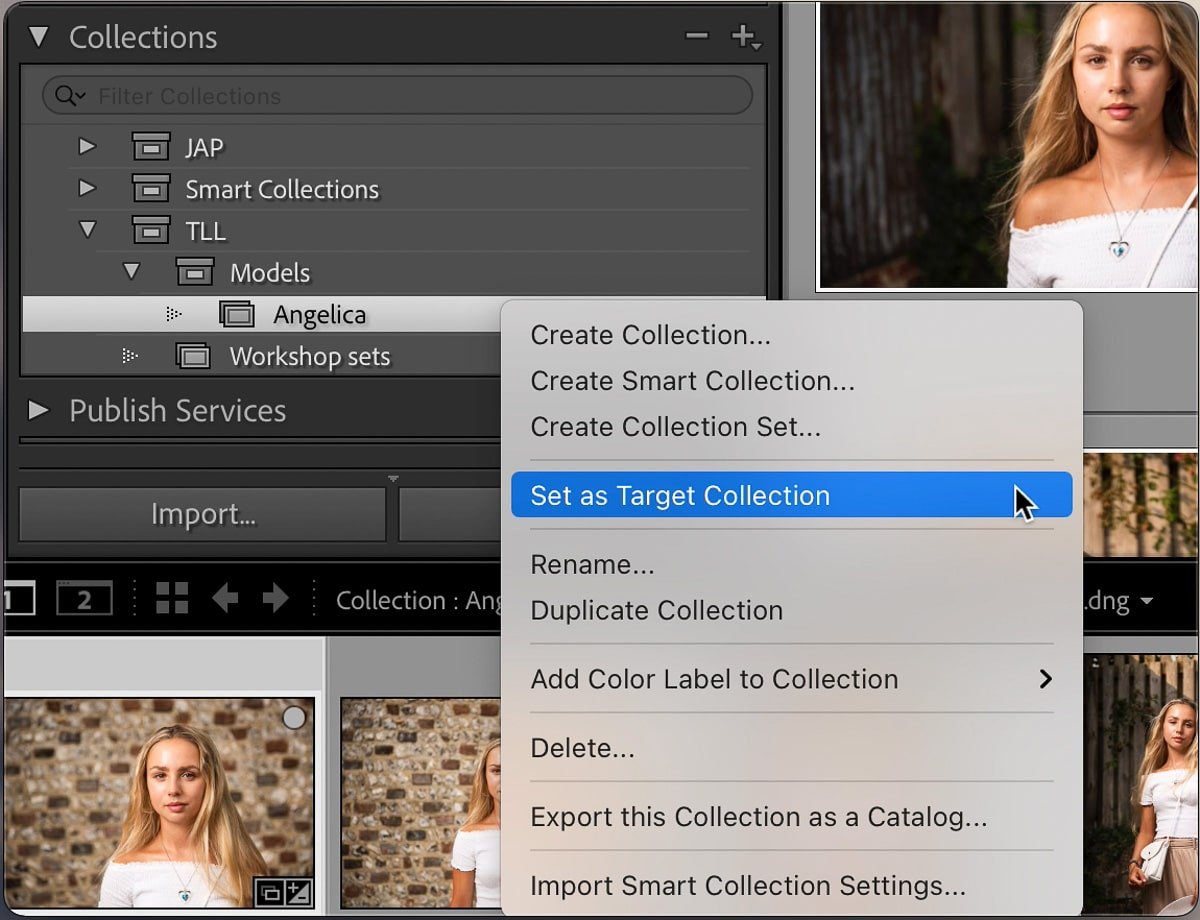
You can remove the target function very easily once you’ve finished and, although the collection will remain, more photos won’t be added to it when you click B. Instead they’ll go to the quick collection as usual.
To remove the target function right click on the collection name and then deselect “Set as Target Collection” from the menu.

3. Smart collections
These are Lightroom collections that populate automatically according to their settings.
Lightroom comes loaded with 6 default smart collections:
- Colored Red (or whatever colors you’ve used)
- Five Stars
- Past Month
- Recently Modified
- Video Files
- Without Keywords

How to use smart collections in Lightroom
Aside from the default Smart Collections, you can create your own using the metadata of your photos to filter the smart collection. For example you can create a Smart Collection for all photos taken:
- With a particular lens
- On a particular day
- Or of a particular person
It’s a long list – whatever the metadata records, or you input (in the case of keywords and tagging people) can be used to gather photos together in a smart collection.

Create a Smart Collection by:
- Clicking the plus next to Collections
- Select Create Smart Collection from the dropdown menu
- Name the Smart Collection, set the parameters and click Create
If you take advantage of the keywording functionality in Lightroom Classic, Smart Collections are a great way to access all photos in a Lightroom catalog with particular characteristics.
I don’t use Smart Collections nearly as much as the other types of Lightroom collections, because I don’t keyword my photos much. When I do use Smart Collections, it’s to search for photos taken at a particular focal length or with a particular lens etc, so I use them the same way I use the filter tool in the Lightroom library module.
What’s the difference between a Collection and a Smart Collection in Lightroom?
Collections
- You gather photos into Collections manually.
- You can rearrange photos to your heart’s content in a regular Lightroom Collection.
Smart Collections
- Smart Collections are set up to automatically gather photos.
For example, you can create a Smart Collection for all your five start photos. Whenever you five star a photo, it will appear there. When you change the start rating from five star to anything else, it will be removed from the Smart Collection. - In a Smart Collection, photos can’t be manually rearranged. They can, however, still be arranged by the automatic settings of capture time, star rating, label color etc.
Where are Lightroom collections stored?
In both the Library module and the Develop module you can access collections in the Collections panel on the left of the screen.
Lightroom collections don’t actually store photos. Think of Collections as a pathway to a selection of photos from one or more folders.

How do I organize my Lightroom collections?
Lightroom Collections can be individual Collections or can be organized into Collection Sets.
For example, I have a Collection Set for The Lens Lounge and a Collection Set for my portrait photography business, which is further divided into Collection Sets for different genres (boudoir, personal branding, model portfolios etc).
To create a Collection Set:
- Click on the plus next to Collections
- Select Create Collection Set from the dropdown menu
- Name the Collection Set
- If it’s going inside a Collection Set check the box and select with Collection Set it will go into, if not uncheck it
- Click Create

Get organized with naming and storing photos in your Lightroom catalog.
Leave a comment
If you have any questions about Lightroom collections vs folders, let us know in the comments.
Also, I love good news, so if my Lightroom editing tips have helped you to speed up your workflow with collections, share that too.



Hi
Help please do I edit an image from a folder or collection?
Confused
Hi Heather
You can edit images in folders just as easily as images in collections. Plus, an image that has been added to a collection will still be visible in the folder that you imported it to. Think of the folder like the image’s home – that’s where it lives. If you add it to a collection, it is visible in the collection, but it still lives in the folder. So, if you edit an image in a collection you’ll see the changes on the same image in its folder.