What’s involved with file naming and organizing photos?
Even if you’re not an organized person, I’m sure you know the value of being able to find a file easily.
Imagine trying to find a book in a library with no filing system, or a document on your computer. Sure, you could use the search function to find the document, but only if you knew the name of the file.
It’s the same with photos.
File naming isn’t just for when you export your photos. It starts with how you name your photos in camera and continues through to how you name and organize photos once they’ve been imported to your computer.
Everyone has their own photo filing system, so you need to figure out a file naming system that works for you. But it also has to work for the technology you use.
I’ve got great system that’s worked well for me for the last 12 years and I’ll share that with you in a moment.
Organizing photographs might not be the fun side of photography, but then neither is losing precious photos!

Why is file naming important for organizing photos?
Before we get into how to name files, it helps to understand what’s involved and why a good photo filing system is essential for organizing photos.
Although file naming is really important to get right from the beginning, it’s never too late to start. With digital photography it’s so easy to build up vast folders of photographs and if you don’t have a good photo filing system things could go horribly wrong.
Worst case scenario – you lose photos that mean the world to you.
Best case scenario of a non-existent or poorly thought out file naming system is that you can’t easily find the photos you want and you spend ages finding them while your heart pounds in panic. Been there!
If you’ve already photographed the world and his dog and don’t have a good photo filing system set up, don’t worry. Just start now – better late than never!
At least from today onwards your photos can be organized with your file naming set up for easy access.
I learned about organizing photos the hard way…
I know what it’s like to spend hours going through all my files on various hard drives looking for family photos from 10 years ago. It was after my mom passed away and every photo I’d ever taken of her became the most precious thing in the world to me.
The panic I felt when I thought that they’d been lost is not a feeling I’ll forget. My heart wasn’t just pounding, it was running around the room screaming.
They hadn’t been lost. I just hadn’t perfected my photo filing system back then and hadn’t taken the time since to fix it, so it took a long time to figure out where to find the photos.
On a less dramatic note, if you haven’t set up a file naming system, you could get duplicate files, which then becomes a photo organization nightmare.
This is how you could end up losing photos!
When you import a photo with the same name as a photo already on your computer, in the same folder, your computer will ask you if you want to replace the file. If you’re not thinking you could very easily just click OK and your new photo will replace your old photo.
We get so used to these messages popping up that we don’t pay attention and often hit OK before realizing the consequences of doing so.
I nearly lost wedding photos
I first learned I need a better in camera file naming system after a client’s wedding in 2008.
I was photographing with two cameras and, as it was a wedding, there were a lot of photographs! The following morning when I started importing the files to the computer I had the “replace” message.
Luckily I didn’t click OK, but I did have to spend quite a while figuring a way out of the mess.
So I set up a system to avoid that happening again.
Why do photos overwrite each other?
It happens because files on memory cards have a default naming structure of DSC followed by four digits, starting with 0001. So when you get to 9999 photos, the next number will be 0001.
Inserting a new memory card doesn’t necessarily mean that the numbering will start at 0001 every time – it depends on your camera settings.
Speaking of which…
How do you get started with organizing photos?
As I mentioned, there are two parts to setting up a good file naming system for organized photographs:
- In camera file naming
- File naming on your computer
1. In camera file naming
I use Nikon, so these steps are written from a Nikon point of view, but that doesn’t matter. Whatever your camera make, it’ll have the same capabilities. Just refer to your manual for the exact steps you need to follow.
If you don’t know where your manual is, go to manualslib.com and type in the make of your camera to view the manual online. It’s a fantastic website for manuals. You’ll probably also find your dishwasher manual on there!
There are two parts to naming your photos in camera
First go into the menu to find Custom Menu Setting and select Shooting/display.
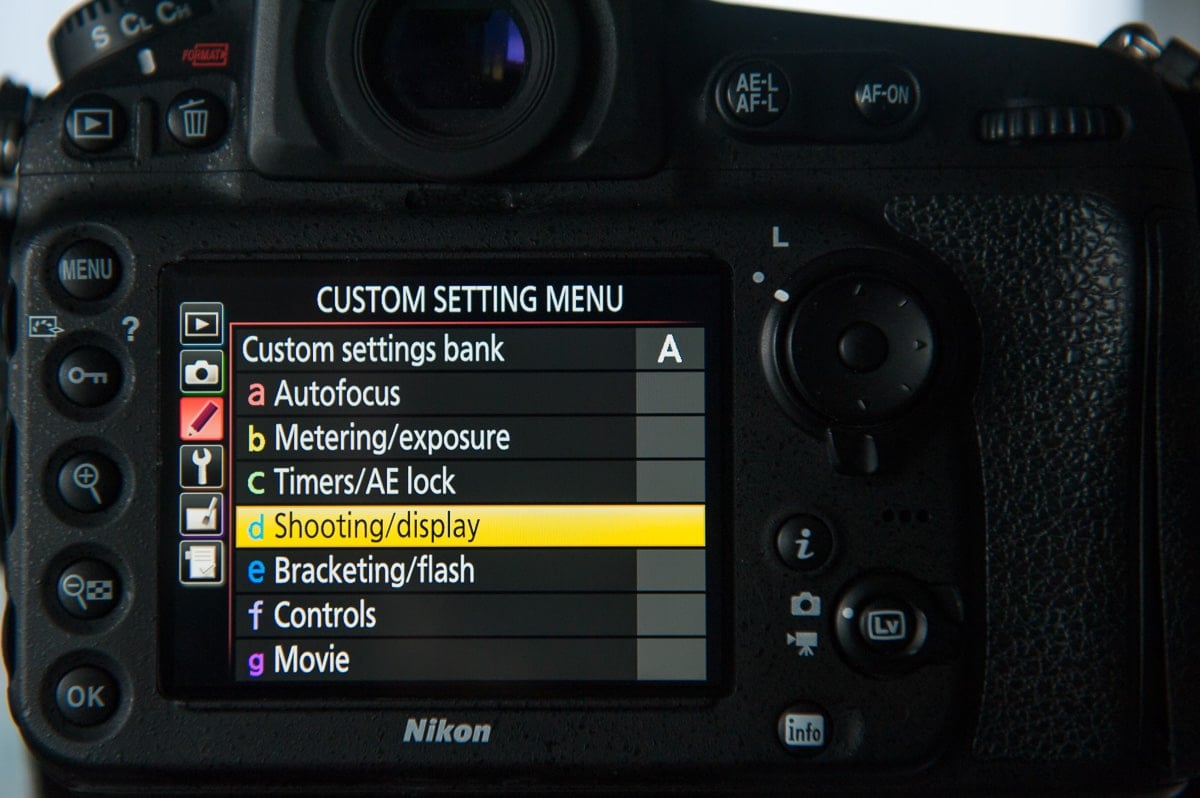
Then scroll down to File number sequence.

Select it and ensure that it is set to On.
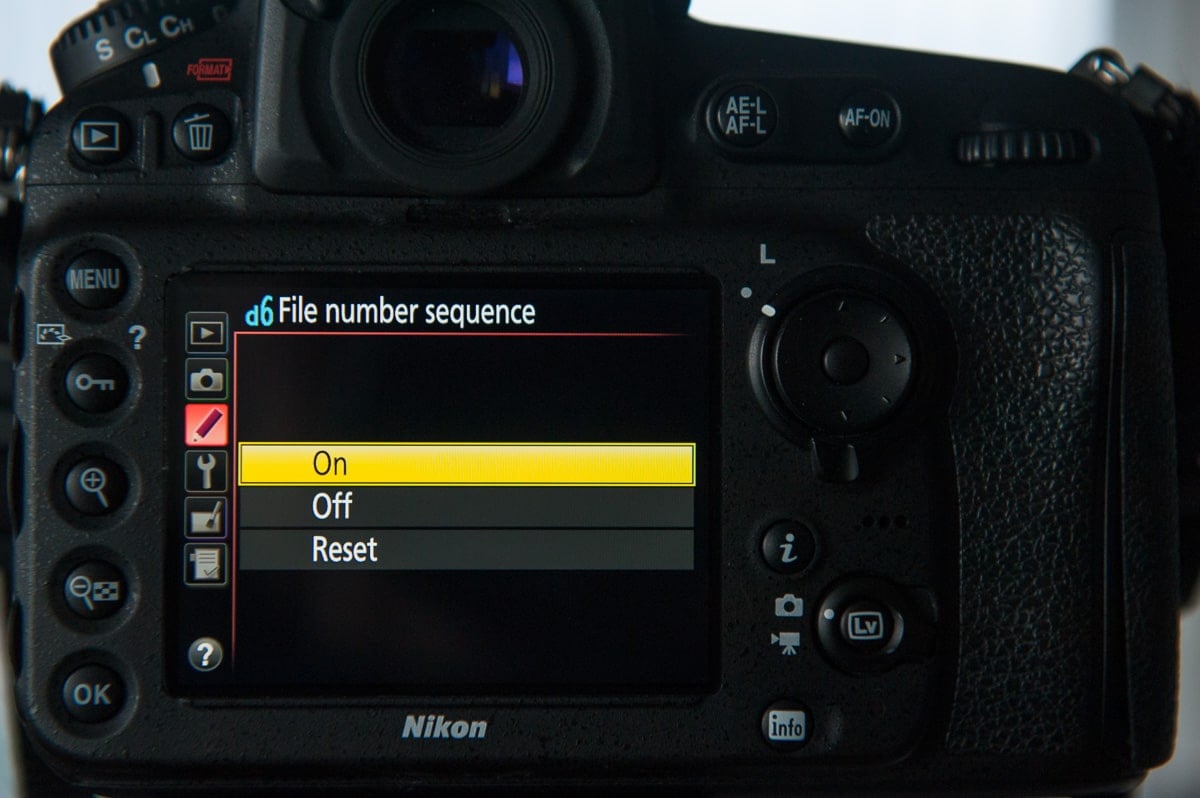
This ensures that the file number sequence continues when you put in another memory card.
If you have it set to Off, it’ll return to 0001 with each new memory card. So if you use several memory cards in one shoot, you’ll duplicate file names.
On is the default setting, but it doesn’t hurt to check.
The next step is to change the standard DSC letters that are set as a default for file naming.
Go to Shooting Menu. Scroll down to File naming and select it to go to the next screen.

Click on File naming.

Use the multi selector dial to then set your own three characters that will form the start of your file names in camera.

I use my initials and then on my D810 I follow it with an 8. On my D700 I follow it with a 7. This avoids any potential problems with duplicate numbers at the initial stage when photographing with both cameras.
2. How to organize photos on the computer
I use Lightroom to process photos, so these tips relate to how to organize photos in Lightroom, but you can adapt it to whatever editing software you use. My process…
- I import photos into Lightroom
- Select the photos that I want to keep
- Process my keepers
- Delete the photos that don’t make the grade
- Then I rename the files I’ve kept
As I said, if you use different software for importing and storing your photos, you’ll still find it helpful to rename photos this way.
The file naming system I use for processed photos is:
Date – yymmdd
Client name – Jane Doe
Photo number, starting with 001
So, as an example, if I photographed Jane Doe on 18 December 2017, the fourteenth photo I keep would be named: 181217JaneDoe014.
- If the final set of images is fewer than 100, I start the numbering at 01.
- For 100 or more photos in a set I start the numbering with 001.
- And for over 1000 I start the numbering with 0001.
With this photo filing system I won’t end up with duplicate file names for 3 reasons:
- Using the date at the start of the file name makes it specific to that day, and the file is easy to search
- Including the client’s name makes the file unique to that client on that day, and makes it easy to search
- Adding the photo number to the end of the file name makes it easy to refer to a specific photo from a photoshoot
One of the main reasons for using Lightroom Classic is because it’s such a great database for photo organization.
Organizing photo filing structure
This is where I really messed up when I first started using Lightroom in 2007. I just put everything into one catalog (folder) on my computer. By September 2009 that was really full.
(PS – Since then Lightroom has improved so much, so a single catalog is now perfectly possible and efficient.)
So I decided to draw a line in the sand and not try to reorganize everything that came before. Fortunately, I’d always used the file naming system above. Because my Lightroom catalog was so large, backups took forever in the early days of Lightroom.
I started using external hard drives for storing all my photos (as well as for backups), because by then I was working on different computers and needed to access the files from both computers.
When I started a new Lightroom catalog, I just named it “Oct 2009 Onwards”. Clearly I still wasn’t thinking things through properly!
At least I started importing files into subfolders for specific subjects, like weddings, then a further subfolder for each wedding, within that main one. Backups were still taking forever as the folder was so large.
I was just so busy that I never stopped to take the time to figure out something that would work well for me. As a result I wasted so much time!
Overkill on organizing photos
In 2012, I realised I couldn’t carry on like that. So, annoyingly, I went too far the other way!
- I created a new catalog for each quarter of the year eg “2015 Q4”.
- I then had subfolders such as “Holidays”, “Personal”, “Commercial”, “Family Portraits” etc and further subfolders within those folders for the specific trip or shoot.
That worked well for a while, but soon became a pain looking for a particular shoot, especially now. It’s impossible to remember the month of every shoot I’ve ever done.
What was I thinking?!
So then I…
- I created a new Lightroom catalog at the start of each year simply labelled with the year
- I divided that up into subfolders by genre – “Boudoir”, “Lifestyle”, “Holidays” etc
- Then finally into specific client folders, or holidays and personal stuff
That was great, but then I started The Lens Lounge and I found I was working between several catalogs at a time. So it became inconvenient.
Finally, a photo filing system that works!
Here’s my process now…
- I created one master catalog titled “Lightroom Photos”
- At the start of each year I create a folder simply labelled with the year
- Within there I have subfolders for my photography business, The Lens Lounge and Personal
- These folders are divided further
- My photography business is divided into subfolders by genre – “Boudoir”, “Branding” etc
- Then finally into specific client folders
This is so much easier!
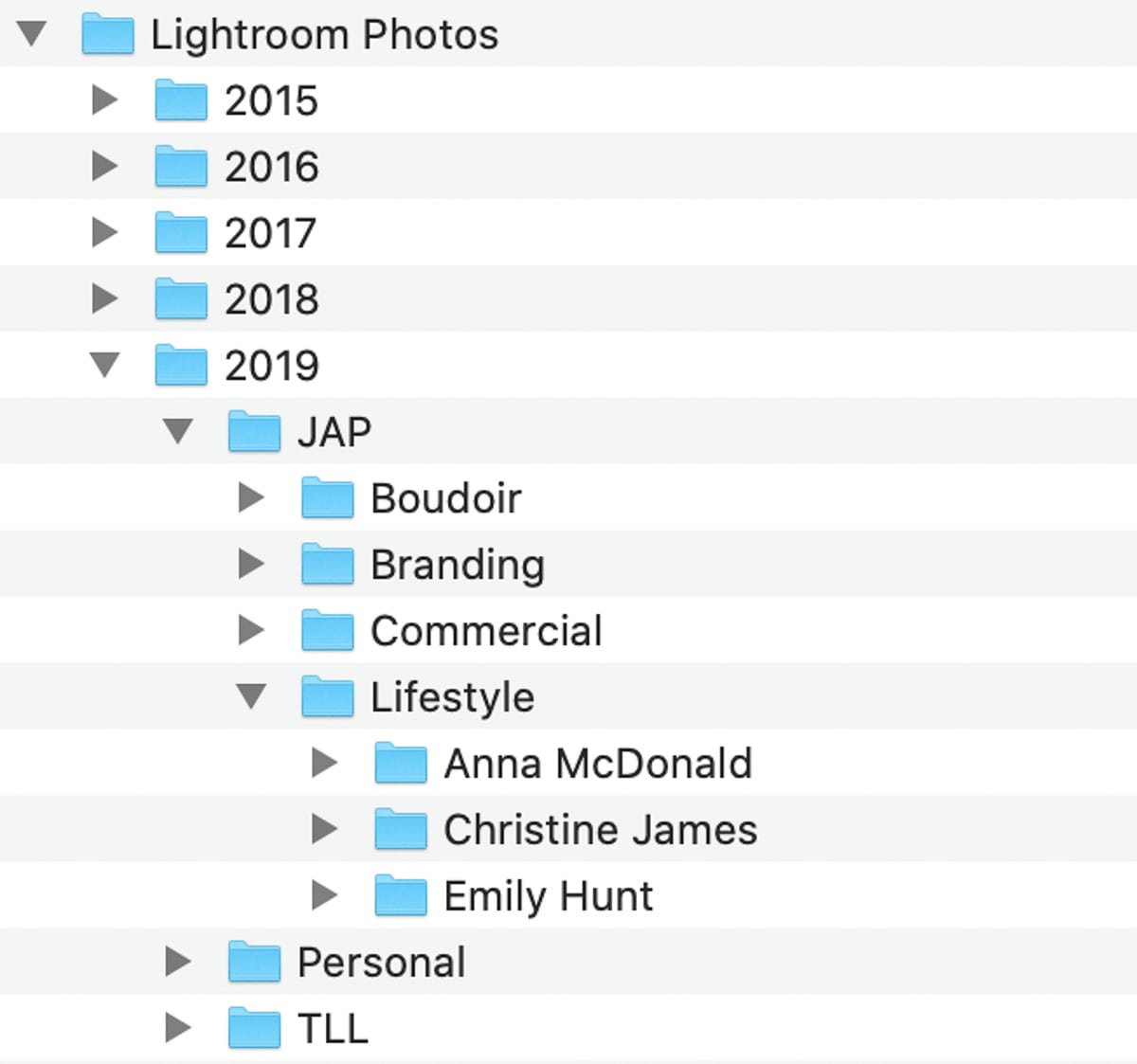
Over to you – implement your filing system today
I hope my tips on organizing and naming your photos have helped you so that you don’t take the same ridiculous amount of time it took me to get organized.
After processing your photos, your next step is exporting your photos from Lightroom, or similar, for web or print. Either individually or bulk exporting.
Leave a comment
If you have any questions about how to organize photos using file naming, let us know in the comments.
Also, I love good news, so if my photo filing system helps you to understand how to store photos safely, share that too.
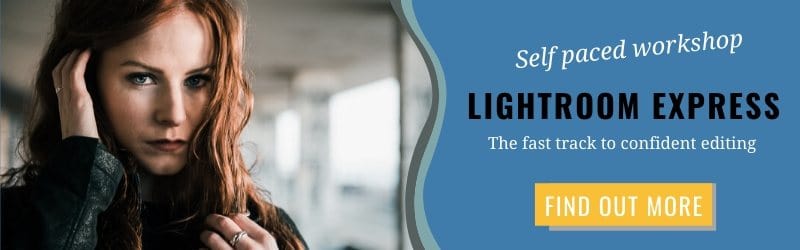
Very helpful. Gives me a basis to work on. I probably don’t have as many photographs so my folders will probably cover several years
A little confused,
I am understanding your naming convection in Lightroom as
Year/business/business type/Clients/
Year/personal/family/vacations/ (Guessing here). Etc…
Does your hard drive photo folder look the same?
Hi David
Yes, the photo folders mirror the catalog folder structure. When you import photos into your Lightroom catalog any new folders you create in the process are automatically created in the photo folders too. This is why it is so important to make folder changes within Lightroom only once you’ve set up your catalog.
Hope that helps.
Hello Jane, Read your column on naming photos. Maybe you can help, I have industrial parts we need to take a picture of each part in a mini photos booth, weight the part, enter the weight in a DB, and name each photo with a part name, so that the parts will be in director in a database for retrieval and viewing in another warehouse storage tool. I am trying to figure out the most efficient way to take the picture, and not need to enter the part number each time, which will add lots of time, and if entering on a camera, slow and we could fat finger the part number name. So the process will be a person will have a list of part numbers in Excel (with a location where to find the parts), we were thinking about creating a barcode adjacent to the part number, to allow scanning of the part number. The person would go to the part, place it in the photo booth, take the picture (could be a camera, or maybe a tablet computer), and as the picture is taken, the camera is naming the .jpg in sequence, and we thought we could right then scan the part number to replace the camera given sequence number. So have you ever seen a process, tools setup to do this? The best option would be- 1- find part on list,2- put in photobooth, 3- scan part number to create proposed name, 4- take picture, done. Let me know if you can reply-
Hi Dean
Sounds like a challenging shoot! I haven’t seen this before – the closest would be for event photography, but that’s less complicated. However, as long as you ensure that you take just 1 photo per item, I think it could work. I’d set up a 3 character name in camera specific to the shoot and let the camera add the sequence number up to 9999.
Hi Jane,
Great and helpful article. I’m in the process of organizing 40,000 family photos. Like you, I started with YEAR. Then within each year I have sub folders: birthdays, holidays, travel, sports, kids, friends,etc. In the birthday sub folder you can put all the birthday photos of parents, kids, grandkids.
In holidays I file the Easter, Thanksgiving, Christmas, etc pics. Travel I have additional sub folders for each trip, like Spain, France, Colorado, etc. All the grandkid sporting events go in Sports. All the other pics of grandkids, like a boat ride, helping bake cookies, first communion, etc go in the kids folder. Then I have 3 separate folders for each of the grandkids, and if it’s a really special picture which I think they would like someday, I make a copy and put it in their respective folder. I can easily back up each year on a separate thumb drive and also back up several years on a 1 tb ssd. Anyway, this works good for a home based system…modelled after your business system.
When creating the file name would it not be better to enter the date as year month day so that they sort more sequentially?
Everything comes down to personal preferences, your workflow, filing etc. As long as you’re consistent and have a system that makes sense to you and how you work, you’ll save yourself a lot of time and trouble.