The Lightroom spot removal tool is great at removing spots in the form of dust particles that show up in photos. But that’s just the start of it!
Did you know you can remove people, plants and plugs as well? In fact, you’d be amazed at just how much you can remove with the Lightroom spot removal tool.
It’s basically a healing brush tool, as well as a clone tool.
So, instead of taking your photos into Photoshop to do simple spot removal, healing or cloning, you can do in right there in Lightroom. Anything that speeds up my editing workflow gets a thumbs up in my book.
Although it’s really simple, there are a couple of tricks to using it. But first, let’s take a look at basic spot removal in Adobe Lightroom Classic.

What is the spot removal tool for?
The most obvious use is in the name – to remove spots. I’m not just talking about skin. You can also remove:
- A photobombing bee buzzing through the shot
- Marks on walls in the background of an image
- Patches of shiny skin, bruises, cuts and spots
- Chocolate ice cream stains on clothes
- Graffiti and text in the background
- Softening wrinkles
- Lightening under eye shadows
- Removing litter of various sizes from cigarette butts to fast food cartons
- Telephone wires, poles and street lights
- Even people can be removed
The list is endless. I’ve used it extensively in wedding photos, because venues have a habit of putting exit signs and no smoking signs in exactly the wrong place and they look so ugly in the background. The same goes for plugs and fire extinguishers.
I’ve digitally repaired ladders in stockings, removed loose threads on clothing, ironed out wrinkles in fabric and wiped babies’ noses (that makes my stomach heave a bit at 100% magnification). It’s also such a quick way to remove sun spots caused by lens flare in photos.

An example of digital ironing! Quick tip for using floaty fabrics in shoots – don’t store it folded, just gather it up in a bunch to avoid straight line creases between shoots.
Removing signs of sensor dust
Lightroom’s spot removal tool is perfect for removing signs of dust and dirt on the sensor, which show up as black smudges in photos.
So perfect in fact that Lightroom has an advanced spot removing function for sensor dust, Visualize Spots – keep reading for details.
Cloning with the spot removal tool
So, we’ve established that you can remove stuff, but you can also add stuff with the spot removal tool by cloning parts of an image. For example:
- Making foliage thicker
- Thickening a thin patch of hair
- Repairing patchy lawn
- Adding a missing button on an upholstered sofa
Now here’s the confusing bit – sometimes the best type of spot edit required to clone things is heal, not clone. More on this later.
Where is the spot removal tool in Lightroom?
When you open the Develop Module in Lightroom you’ll see a row of icons near the top of the panel on the right hand side, just below the histogram. The second icon from the left is the spot removal tool.
![]()
Click the icon to open spot removal.
Or, from anywhere in Lightroom, if you click Q on your keyboard it’ll take you to the Develop Module and open the spot removal tool at the same time.
Shortcut keys are the best – they speed up your workflow tremendously! Don’t worry if you don’t remember them all in the beginning. The more you use Lightroom and try to use shortcut keys as much as possible, the more you’ll remember.
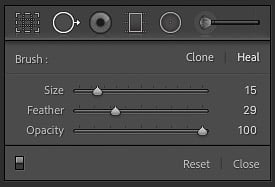
How does the Lightroom spot removal tool work?
There are two ways to use the Lightroom spot removal tool:
- Clone
- Heal
Each has their place and I’ll explain the difference and when to use each one, but as mentioned, the heal function is preferable for the vast majority of the time. You’ll see why as we go through the functions and how to use spot removal.
When you select the spot removal tool you’ll see three sliders to alter:
- Size – adjust to cover the area you want to fix
- Feather – adjust to make the edges of the area softer for a smoother transition
- Opacity – not all replacements need to be 100% opaque (more on this in a moment)
With the spot removal tool selected, when you move your cursor over the image you ‘ll see that it changes to a white circle. You might see an inner circle as well – this will change as you adjust the feather setting. At zero you won’t see an inner circle as there’ll be no feathering.
Click on the area you want to fix.
Immediately you’ll see another circle of the same proportions appear somewhere on the image with an arrow pointing back to the area you selected. Lightroom automatically selects an area to use to heal the patch you want fixed. I find that most of the time it doesn’t choose the best area.
Selecting from a different area
All you need to do is click on it and drag it to an area that’s a better match.
It’s easy to see which is the sample area and which is the area begin copied to, by the arrow pointing from the sample area to the area to be healed.
You can change the area as much as you like at any time, even to alter the size, feather and opacity after you’ve clicked on the area you want to fix.
Hide and unhide spot removal markings
When you’ve worked on an area, in the Develop module you’ll see either a white circle or gray pin to indicate that spot removal has been used.
Sometimes these markings can get in the way when you’re editing, so it helps to be able to hide them. Then unhide them when you want to see them.
![]()
In the toolbar (bottom left of the image) you’ll see the Tool Overlay option. You can select:
- Auto
- Always
- Selected
- Never
Or click H on the keyboard to hide or unhide the markings.

Digital face washing! The gray pins are where I clicked and dragged to “paint” an area. The white circles are where I just clicked to select an area.
Shape of the spot removal tool
The spot removal tool is round, but if you click and drag it over an area you want to fix, you can paint almost any shape you want.
This is how you remove:
- Telephone wires, poles and graffiti in the background.
- A loose strand of hair falling across your subject’s cheek or a crack in a wall.
- A puddle of water on the pavement.
A really important healing/cloning tip…
To ensure an undetectable edit select from an area on the same focal plain as the area you want to fix.
If the area you select is blurrier than the area to be fixed, or vice versa, the different texture will stand out.

Close up sections of the headline image. I cloned out strands of hair across her forehead, a spot of makeup in the corner of her eye (camera left), a small blob of mascara beneath her eye (camera left), under eye shadow on both eyes and a few mild blemishes.
4 examples of when NOT to use 100% opacity
1. Under eye shadow
The quickest way to lighten under eye shadow is with the spot removal tool.
- Set it to roughly 30% opacity
- Click and drag over the area you want to heal to select it
- Click on the automatically created clone patch
- Drag the patch to a smooth area of skin just below the eye shadow
- Release and then adjust the opacity if needed
2. Softening wrinkles
I use the same process for softening wrinkles, particularly frown lines. Just make sure you sample from an area that’s similar to and nearby the lines.

I cloned part of her forehead to camera left of the shiny area on her forehead and then a small section in the center of the shine from the area to camera right of the shiny patch, each set to 50%.
3. Reducing shine
Spot removal also works for reducing shine. Because faces are round, chances are when you sample an area of skin that isn’t shiny to heal a shiny patch, it won’t have exactly the same contours.
By setting the spot removal opacity to less than 100% (probably something like 35 – 50%) you allow contours to still show, which helps to disguise your edit.

I changed the opacity on the spot removal tool to 87% to clone out the distracting white area in the background and white flowers near her head. For the patches of grass I used 90% opacity.
4. Thicken foliage or grass
I find if I want to thicken foliage in the background it helps to reduce the opacity and let some of the original image show through so that I don’t have identical patches of foliage.
There’s no exact recipe – it’s just a matter of experimenting and seeing what works for each situation.
Why Heal is often better than Clone
The clone spot edit copies the selected area exactly and often this results in a hard edge to the spot, even if feathered, and doesn’t blend with the surrounding area.
Because the heal spot edit samples textures and tones from the selected area, as opposed to copying exactly, the copied area often fits in better.

Three samples showing how the contrast changes when the Visualize Spots slider is all the way to the left, in the center and to the right.
Visualize Spots – perfect for removing sensor dust
I mentioned earlier about cleaning up the telltale black smudges of sensor dust from your photos. Lightroom has included a checkbox in the toolbar (below your photo) of the Develop module labelled Visualize Spots.
A quick way to select it is by using the keyboard shortcut – click A. (I’ve listed all spot removal shortcuts at the end.)
The Visualize Spots tool is visible only when you already have the spot removal tool open.
When you select Visualize Spots you’ll see a black and white outline version of your image. Next to the checkbox in the toolbar is a slider to increase and decrease the contrast of the scene.
The higher the contrast, the easier it is to see dust spots that you might otherwise miss, especially against a plain background, like blue sky.
2 hidden spot removal tricks
1. Before and after spot removal view
Use the on off switch (bottom left of the spot removal tool panel) as an easy way to see the impact of your spot removal.
I can’t imagine you’d need to do this often – I mean, something is either removed (or cloned) or it isn’t. But just in case, now you know. So, it’s a better way to view your edit than to delete the spot and then undo the delete.
2. How cropping affects using the spot removal tool
If you need to crop an image in Lightroom, use the spot removal tool first.
If you use the spot removal tool at the edge of an already cropped image, it samples some of the nearby pixels outside of the cropped area as well, resulting in a messy smudge.
Spot removal shortcut keys to speed up your workflow
When you have a lot of photos to process, Lightroom keyboard shortcuts are your best friend.
Because it’s quicker to hit a key on the keyboard than move the mouse to an icon, click on it and then move back to your image, they save so much time.
- Q – open the spot removal tool in the Develop module (even if you’re in the Library module)
- H – hide and unhide spot removal pins
- A – Visualize Spots
- Alt – delete spot (hold down Alt, move cursor over the spot you want to delete, your cursor changes to scissors, click and the spot will be deleted)
- [ – increase size of spot
- ] – decrease size of spot
- Shift and [ – increase feather
- Shift and ] – decrease feather
Leave a comment
If you have any questions about using the Lightroom spot removal tool, let us know in the comments.
Also, I love good news, so if my Lightroom editing tips have helped you to understand how much you can do with one simple tool, share that too.
Hi Jane, my name is Phil and I am a beginner moving from a point & shoot camera to an entry level canon EOS -M 100. I purchased a EF 50mm lens and an adapter to fit my camera. My question is: by how much is the focal lenght affected? Thank you.
PS I read and appreciate all the articles that you send me…they have been VERY helpful.
Hi Phil
So glad to hear that you’re enjoying these articles!
The adapter won’t make a difference to the focal length. It might, however, affect the field of view slightly.
Using a full frame lens on a crop frame camera affects the focal length by roughly 1.5. So a 50mm lens on a crop frame camera gives you roughly an 85mm lens. You’ll find this article helpful (this is covered towards the end of the article). https://thelenslounge.com/best-focal-length-for-portraits/