What is dodge and burn?
The terminology, dodge and burn in Lightroom, is a carryover from film photography when negatives were developed by hand in the darkroom. The process of dodging and burning is basically localised exposure manipulation.
In other words, dodging and burning an image is a way to brighten or darken particular areas of a photo.
Why call it dodge and burn?
The reason for the terminology comes down to how the process worked for processing film photography in the darkroom.

To lighten part of an image the developer would hold a piece of card over the area to prevent light from reaching it.
To darken an area, the developer would prevent light from reaching the rest of the negative and allow the light to burn in on that part of the negative to darken it.
See – photographers have always manipulated their images!
But the terminology seems backwards?
Once you know that dodging and burning lightens and darkens areas of an image, it raises a question.
Why, if you prevent light from reaching an area, it becomes lighter and why the opposite is true when you burn an area?
The explanation is actually quite logical – as prints were made from negatives, where light and dark areas are the opposite of print, the light areas of a negative come out dark in a print and the dark areas come out light. So to darken bright areas of an image you had to prevent light from touching that part of the negative – dodge. And to brighten dark areas of an image you had to expose that part of the negative to more light – burn.
I always find it easier to understand something when I know the why behind it.
If you get stuck trying to remember your dodge from your burn, don’t worry, because Lightroom helps out by adding the info onto the label in brackets:
- Burn (Darken)
- Dodge (Lighten)
What does dodge and burn do?
So we know the physical results of dodge and burn on an image. The question is what’s the point of dodging and burning?

Dodging and burning doesn’t have to be obvious to make a difference. Here’s a before (left) and after (right) of an image that I’ve dodged and burned. Read on to see step by step what I did.
1. Improve composition by dodging and burning
Even though we’re talking about the process of developing images, one of the big reasons for learning how to dodge and burn in Lightroom is composition. There are a number of ways we can use dodge and burn to improve composition with all types of photography:
a) Make the subject stand out
Our eyes are drawn to the light areas in an image, so to ensure that your viewer is drawn to the subject, it needs to stand out and be lighter than the rest of the image. Or, if darker, the subject needs to be set against the lightest part of the image.
Separating the subject from the background is one of the fundamentals of composition – the figure ground relationship, which is a principle of Gestalt theory in art and design.
Ensuring that a subject is lighter than the background also adds depth to an image, which makes the image more interesting.
b) Lead the viewer to the subject
Dodge and burn can be used to enhance leading lines that guide the viewer to the subject of the image.
c) Increase tonal contrast
Tonal contrast is another way to engage a viewer in an image.
By lightening highlights with dodging and deepening shadows with burning, you increase the tonal contrast in an image. Alternatively, you may want to downplay the tonal contrast, in which case you can lighten dark areas and darken light areas.

Here I’ve used dodge and burn to brighten his face and reduce bags under his eyes. I’ve also darkened the area around the main subject with an inverted radial filter burn, which makes the leading lines between the two brothers more obvious.
2. Enhance the subject by dodging and burning
Dodge and burn in Lightroom isn’t just for improving composition. In portrait photography it’s used for (to name just a few):
- Contouring faces
- Brightening eyes and reducing under eye bags
- Reducing the appearance of a double chin
- Reducing the appearance of cellulite
Anyone who is used to putting on a full face of makeup is actually at an advantage when it comes to portrait dodging and burning in Lightroom, because you already understand the concept of contouring.
For those who’ve never applied makeup… contouring is adding light and shade to slim the face and enhance bone structure, for example cheekbones.
How do I dodge and burn in Lightroom Classic?
If you think dodge and burn is for Photoshop only, you’re wrong. Dodge and burn in Lightroom Classic is really powerful and actually very easy with masks.
There used to be just three ways to use dodge and burn in Lightroom Classic for different scenarios. They were:
- Adjustment brush
- Radial filter
- Graduated filter
Update: As of the end of 2022 these tools were renamed and moved into the Masking panel and several other ways of dodging and burning with masks were added. Since then dodge and burn in Lightroom has become fantastically advanced, but not complex to use.
1. Lightroom adjustment brush
The most local way to use dodge and burn in Lightroom Classic is with the adjustment brush. You can use it for as small or as large an area as you need. Because you simply paint over the area with the brush, it’s really versatile.
The adjustment brush is now called the brush tool and you access it from the masking panel, but it still works the same way. Plus any adjustment brush presets that you installed before the change can still be used in just the same way as before.
2. Lightroom radial filter
The quickest way to dodge and burn many different areas of an image in Lightroom is by using different radial filters on each area you want to either dodge or burn.
It’s now called the radial gradient mask and you access it from the masking panel, but it still works the same way.
3. Lightroom graduated filter
Use the graduated filter to dodge and burn the broadest areas quickly in Lightroom from the side of the image inwards.
It’s now called the linear gradient mask and you access it from the masking panel, but it still works the same way.
Step by step example of dodge and burn in use

The before image with no dodge or burn applied.

Graduated filter burn from the right edge up to the start of the greenery to slightly darken the white window frame so that it doesn’t pull the viewer’s eye away from the subject.

Radial filter dodge on the main subject to brighten her slightly.

Radial filter burn around subject to darken the background.

Adjustment brush burn to the brown board on the wall in the background to make it less obvious.
Fine tuning dodge and burn in Lightroom Classic

As you can see, you have a huge range of control with all three dodge and burn tools. These include:
- All the settings available in the basics panel are also available in the local adjustment tools
- Feather – set how smooth you want the transition to be at the edges
- Flow – affects how heavily the change is applied (and in the case of the adjustment brush, how heavy it is per stroke)
- Auto Mask – select for an even tighter control of the area you want to affect and it will impact only the area you cover. In the example above I was able to brush over the brown board without worrying about the leaves being affected, because I had auto mask selected.
- Density – controls the upper limit of the opacity (or strength) of the brush. For example, when using the adjustment brush, no matter how many times you brush over an area, if the density is set to 80, the strength of the adjustment won’t go beyond 80%
- Range Mask – further refine the dodging or burning effect by selecting luminance and then setting the range so that only the shadows (pull to the left) or highlights (pull to the right) are adjusted
Additional dodge and burn tool controls
1. Making it stronger or weaker
To increase or decrease the strength of your settings:
- Depress and hold the Option key (on a Mac) or Alt key (on a PC)
- Click on the black button in the centre of the tool
- Drag your mouse to the right to increase or to the left to reduce all your settings at once
2. Erasing some of the adjustment
If the selected area includes a section that you don’t want the dodging or burning to affect, you can erase your adjustments on parts of the area that you cover with either the adjustment brush, radial filter or graduated filter.
- Just hold down the Option key (Mac) or Alt key (PC) to make the brush into an eraser
- then rub out the bits you don’t want dodging or burning
3. Viewing before and after adjustments
You can easily toggle between before and after versions of the image so that you can see how far you’ve taken your dodging and burning by clicking the little switch at the bottom left of the tool’s panel.
4. Easily see what parts of the image are affected
You can view the area being affected by clicking the letter O on the keyboard when using either the radial filter, graduated filter or adjustment brush. The affected area shows as a red overlay. To remove the overlay, just hit O again.

Dodge and burn traps to avoid when editing
Speaking of before and after views of your adjustments.
It’s a really good idea to keep checking back to the before images. It helps to refresh your eyes, because the longer you work and image, the more accustomed to it you get.
Without stopping to refresh your eyes by walking away from the computer, or check on the before, you could take your processing way too far.
Lastly, even though these Lightroom tools are great, don’t be tempted to dodge and burn every single image just because you can.
Leave a comment
If you have any questions about using dodge and burn in Lightroom, let us know in the comments.
Also, I love good news, so if my dodge and burn editing tips have helped you to understand how to dodge and burn in Lightroom Classic, share that too.



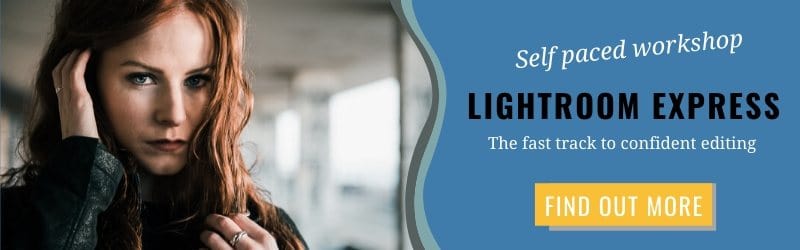
Many thanks for a clearly written explanation Jane. It’s given me the confidence to go and try it myself!